How to Set a Video as Your Wallpaper Windows 10
How to set up Windows 10 for gaming
Take advantage of the new features in Windows 10's gaming repertoire
- Sign up to our newsletter Newsletter
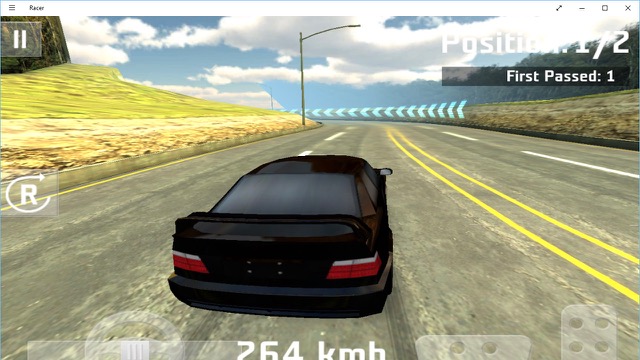
By T3 Online Last updated
1/9
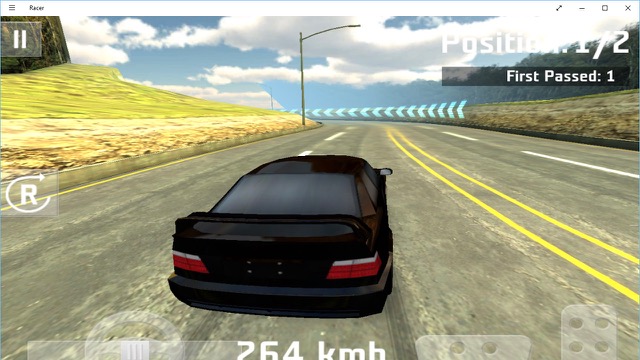
Set up Windows 10 for gaming
Microsoft has returned to Windows gaming with a vengeance in Windows 10. It's upgraded DirectX to version 12, which finally allows it to talk to your graphics card using more than one processor core. This means future games supporting DirectX 12 (as well as current games updated to support it) will run much quicker and be more responsive.
- T3 Opinion: It would be dumb to ditch the Xbox One's disc drive
Other improvements centre around the new Xbox app, designed to link your PC with your Xbox for streaming games, reviewing your gaming history and staying in touch with your mates on the Xbox live platform. You can even use it as a remote control for your Xbox One's media content.
These new features are all well and good, but there are a few steps you should follow to make sure Windows 10 is set up for gaming heaven – read on to find out what you need to know.
- 10 Xbox One games we want to see on Windows 10
2/9
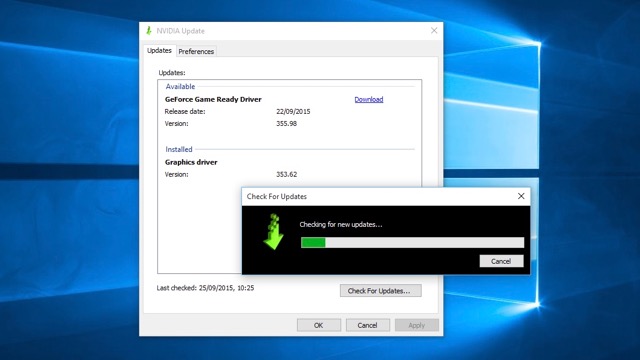
Upgrade drivers
Windows 10 won't necessarily have the latest drivers for your setup – it's usually better to install chipset and graphics drivers direct from the manufacturer, such as NVIDIA (www.nvidia.co.uk) or AMD (www.amd.com) for graphics.
Trouble tracking down the latest drivers for your PC? Try a program like Driver Booster Freeto see if it can track them down.
3/9
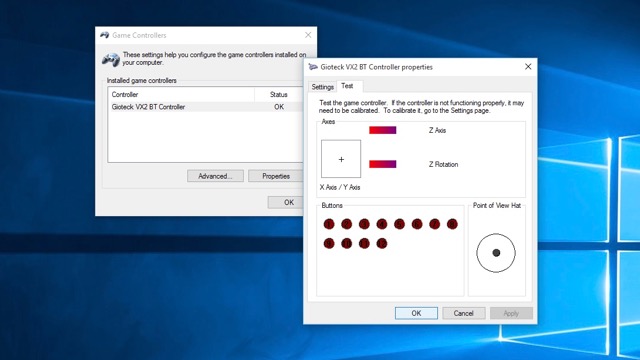
Connect controllers
Plug in your game controller if you haven't already – it should be automatically detected and drivers downloaded and installed. Once done, type 'controllers' into the Search box and click 'Set up USB game controllers'.
Click Advanced to choose which controller to use with older programs, and Properties to verify your controller is working correctly (and calibrate it if not).
4/9
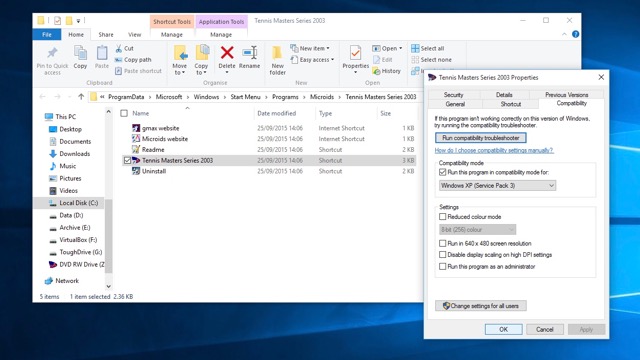
Check compatibility
If you've upgraded to Windows 10 then you should have already checked to see if any previously installed games still work – if they don't, visit the game's website to see if a compatibility patch is available or other tips for getting the game to work can be found (for example, using Compatibility Mode – right-click the program shortcut and choose Properties > Compatibility to set this up).
5/9
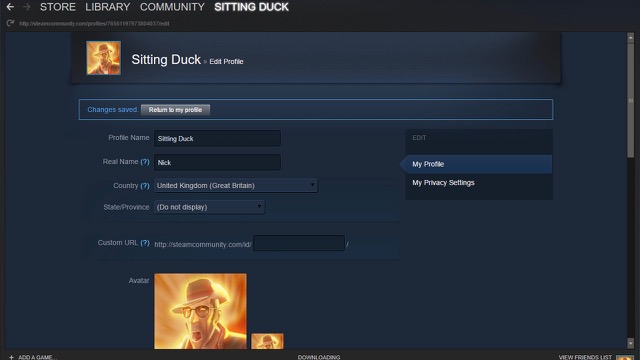
Get Steam
If you're a Steam user, then visit store.steampowered.com and click the 'Install Steam' button. Download and install the main Steam program, then log in with your account (you'll need to enter a code emailed to you to verify this computer).
Once logged in, right-click the program's new taskbar notification area icon to download and restore previously purchased games or access your library.
6/9
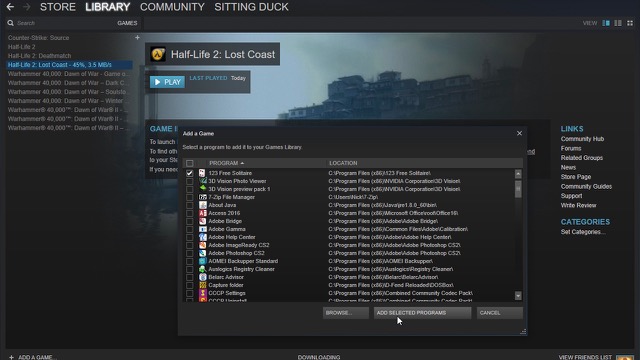
Make Steam your gaming centre
You can add games you've installed independently of Steam to your library, making it your one-stop shop for gaming in Windows 10. To do this, visit your Library page, click '+ Add a Game…' and choose 'Add a Non-Steam Game'.
Steam will list all installed programs on your PC, so it's up to you to identify your games and tick them, then click 'Add Selected Programs'.
7/9
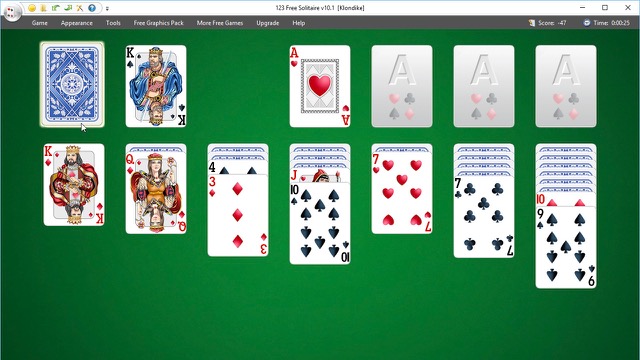
Replace missing Windows games
Windows 10 removes the free Microsoft games like Solitaire and Minesweeper. Instead, you can download free ad-supported versions from the App Store (ads can only be removed by purchasing a subscription - £1.19 a month, £7.69 a year).
If this too much, source free alternatives like 123 Free Solitaire– use a website like alternativeto.net to help you find them.
8/9

Go Xbox
Windows 10 introduces a new app called Xbox, which it hopes will eclipse Steam as your one-stop shop for gaming. Log in with your Microsoft Account if necessary, then follow the prompts to set up your Xbox account.
Once done, use the icons down the left-hand side to navigate the app, customise your profile, manage your games and even connect Windows to your Xbox One console.
9/9
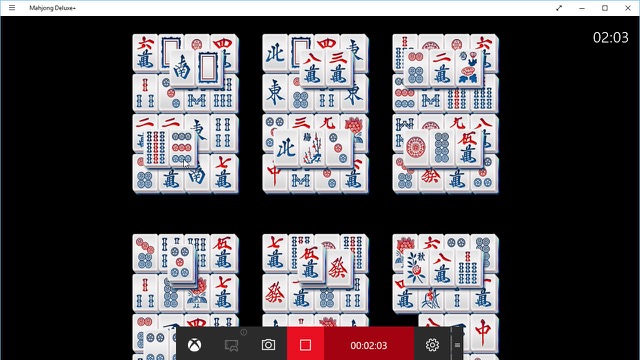
Game DVR
When playing a game in windowed mode (not full-screen), press [Win] + [G] to open the Game bar. From here you can take screen snaps and – if your graphics card supports it – record live footage of your gaming exploits, which you can subsequently organise, rewatch and share with others in the main Xbox app.
Configure Game DVR via its own tab in the Xbox app's Settings screen.
- NOW READ: Microsoft responds toXbox One mini rumours
T3.com is one of the UK's leading consumer lifestyle websites, visited by over 10 million every month. You can follow us on Twitter, Facebook and Instagram. We present products in helpful buying guides and carefully curated deals posts across style, living, auto, smart home, watches, travel, fitness and more.
-
-

This Ring Black Friday deal makes the best video doorbell even cheaper
Amazon's excellent Ring Video Doorbell (2nd Gen) and go-anywhere security camera get double-digit Black Friday discounts
By Carrie Marshall • Last updated
-

Black Friday Australia 2021: today's top offers and sales
Early Black Friday deals are live! Grab the best savings as well as handy tips and tricks.
By Ben Mansill • Last updated
How to Set a Video as Your Wallpaper Windows 10
Source: https://www.t3.com/us/features/set-up-windows-10-for-gaming