How to Reduce Video Size in Windows 10
5 Best Free Video Compressors for Windows 10

Nov 16, 2021• Proven solutions
The size of the videos you capture with your Smartphone or digital camera can sometimes be just too large for online use. Videos recorded in Full HD or 4K resolutions can take hours to upload to any of the video file hosting services and they often exceed the video size limitations on social media networks.
PC owners who often upload video content to their social media accounts or run a YouTube channel can easily compress their footage on Windows 10. There are a number of options that enable you to reduce the size of a video on the latest version of the Windows OS, but which one you are going to choose depends on a number of factors that range from your preferred method of reducing a video file's size to how fast the compression process is.
In this article, we are going to take you through five best free video compressors for Windows 10 and help you discover the one you feel comfortable using.
- Part 1: 5 Best Free Video Compressors for Windows 10
- Part 2: How Does Video Compression Work?
- Part 3: Commonly used Video Compression Methods
The 5 Best Free Video Compressors for Windows 10
You don't need any video editing experience to compress video videos with each of the free video compressors for Windows 10 we featured in this article. Before you opt for one free video compressor or the other you must first make sure that its file compression capabilities meet your demands. So, let's take a look at the 5 best free video compressors for Windows 10.
1. Photos App
The Windows 10's native Photos App offers a broad spectrum of photo and video editing tools that can be used even by novice photo and video editors. Besides the standard photo editing features that enable you to enhance your photos in just a few clicks, the Photos App also lets you trim , merge or add text overlays and filters to your videos.
In order to compress a video file with the Photos App, you need to create a new project by clicking on the New Video drop-down menu and selecting the New Video Project option. You can then import the video clips you want to compress to the project you created and perform all other video editing tasks you want.
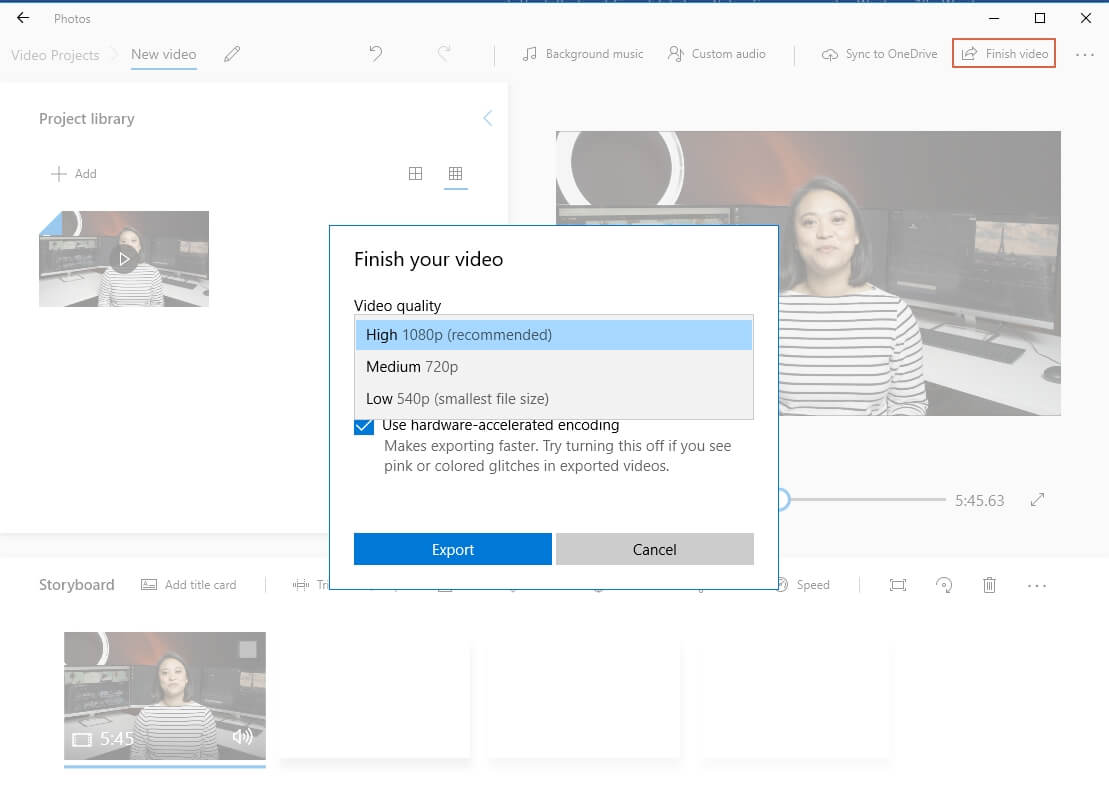
When done, you should click on the Finish video button and choose from Small, Medium or Large output video size before you start the video exporting. The only downside is that you cannot choose the file format of the video you're exporting from the Photos App. Even so, you can compress MP4 videos to a smaller size with the Photos App for free, which makes it useful if you want to quickly compress a video before sharing it on social media.
2. VLC
This is probably one of the best open-source media players ever created because it supports all video file formats. Besides video playback capabilities, VLC also offers a number of video editing features that can help you remove unwanted parts of video clips or apply filters and effects. There are three different ways to compress a video in VCL.
You can either convert a file by changing its output file format, adjusting the bitrate and the frame rate or by cropping and recording segments of the video clip you want to compress.
The fastest and easiest way to reduce a video's size in VCL is to change its file format. You can do this by clicking on the Convert/Save option in the Media menu. You can then select one of the available profile presets from the Profile drop-down menu and select the option that is best suited for the context in which the video is going to be used. Optionally, you can click on the Settings icon next to the Profile drop-down menu in case you would like to adjust a video's resolution manually.
3. Freemake Video Converter
Freemake Video Converter is compatible with all versions of the Windows OS that were released since 2006, which makes it one of the best free video compressors for Windows 10. It supports more than five hundred video file formats, and it lets you turn photos and audio files into videos.

After you install and run the Freemake Video Converter you should import a video into the application by clicking on the +Video icon. You can then pick the output format as well as specify the custom size limit and click OK to confirm the changes. You can then complete the file conversion process by clicking on the Convert button.
In addition, Freemake Video Converter offers batch conversion features and enables you to convert multiple files simultaneously. You can also use this Windows-based file converter to compress Full HD and 4K video files without any quality loss.
4. HandBrake Video Transcoder
If you are looking for an open-source video compressor that is compatible with macOS, Windows 10 and Linux operating systems, then you shouldn't look much further than HandBrake Video Transcoder. The best part is that you can compress a video file in just a few clicks with the open-source video transcoder. There are hundreds of built-in device presets to choose from, which enables you to optimize your videos for display on different devices.
All you have to do is import one or more video clips into HandBrake Video Transcoder and then change its output file format to MP4. Afterward, you should head over to the Dimensions tab and set the size of the compressed video manually. Switch to the Video tab to select the new video encoder preset and click on the Start button to begin compressing your videos. The Handbrake Video Transcoder's batch conversion features allow you to reduce the size of multiple videos at the same time. However, you can only export the videos you compress with HandBrake Video Transcoder as MP4 and MKV files.
5. AnyVideo Converter
PC owners can reduce the size of their videos with AnyVideo Converter regardless of the version of the Windows OS they have because the file compression software is compatible with Windows XP and all later versions of the OS. Shrinking videos, you downloaded from YouTube, Facebook, Vimeo, and more than a hundred other online destinations is a quick and simple process that can be completed in just a few minutes.

Simply import the video you want to compress into the AnyVideo Converter and adjust the video conversion settings. Even though the file conversion is fast, the software retains the high quality of all videos you compress. Besides offering a huge selection of output video file formats, AnyVideo Converter also allows its users to choose the output device for which they want to optimize their video. In addition, you can use AnyVideo's video editing tools to add subtitles, trim, rotate or apply visual effects to the videos whose size you're reducing.
Part 2: How Does Video Compression Work?
Unless you are recording your footage on professional video cameras, chances are that your video clips are already compressed by the time you transfer them to a PC computer and import them into video compression software. Most consumer-level video recording devices are relying on codecs to compress videos while the recording is still in progress.
Codecs can either be lossless or lossy, depending on the method utilized to load or discard information that doesn't change during a recording. The lossy codec formats reduce the size of a video file considerably but they lower the video's quality, which is why it is better to use lossless codecs if you are recording videos for YouTube and other social media platforms.
Part 3: What are the Most Common Video Compression and File Size Reduction Methods Utilized by Video Compression Apps?
After the video recording process is completed there a number of methods you can use to reduce the size of the file you created. The fastest and the easiest way to compress a video is to change its resolution. So, if you shot a video in 4K resolution changing its resolution to Full HD will reduce its size.
Most video compressor apps offer preset output video resolutions and allow you to change the resolution value manually. Moreover, changing the file format of a video can also lower its size, but if you opt for this method you won't be able to control how much your videos are going to be compressed.
Besides resolution reduction, you can also lower a video's bitrate and frame rate. As you reduce the number of frames that are displayed every second the size of a video file also shrinks. However, the quality of the video is going to drop as you reduce the number of frames that are displayed each second.
Probably the best way to keep your video files under a certain size limit is to shorten their duration. Trimming or cutting out all the parts of a video clip can help you shrink its size, which makes it easier to upload to YouTube or any other social media platform that supports video content.
Conclusion
Compressing video files on Windows 10 is a simple process regardless of the video compressor app you choose. However, the number of the video compression tool you'll have at your disposal can impact the quality of the output video. That's why you have to pick a free video compressor for Windows 10 that caters to all your needs. Which of the five free video compressors for Windows 10 we covered in this article are you going to choose? Leave a comment and let us know.

Ollie Mattison
Ollie Mattison is a writer and a lover of all things video.
Follow @Ollie Mattison
How to Reduce Video Size in Windows 10
Source: https://filmora.wondershare.com/video-editor/best-free-video-compressors-for-windows10.html